Importing Altium Step Files Into Solidworks Student
Posted : adminOn 6/30/2018Importing Altium Step Files Into Solidworks Online Schematic & Circuit simulation tools for Electrical/Electronics Engineers & Students. Online Circuit maker and designer tools for Electrical Engineer. How to import Altium step file as one part instead of an assembly of. Of an assembly of parts in SolidWorks? When importing these step files is that.

Not all CAD programs have the same capabilities as and so exchanging things like a STEP file between SOLIDWORKS and other CAD software packages can become troublesome. The International Standard Organization (ISO) tried to solve this by creating a uniform standard format. The full name is the Standard for The Exchange of Product Model Data or more commonly, a STEP file. This file format is well-known and is a widely used way to exchange CAD data between platforms.
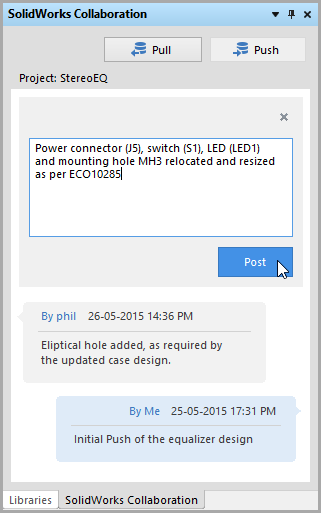
Exporting a STEP file out of SOLIDWORKS is easy. With a part file open, you just go to “File,” select “Save as” and choose STEP as the file type.
However, importing a STEP file from another system can be a little tricky. In the video tutorial above, we have a STEP file received from a vendor that we’d like to look at and potentially modify in SOLIDWORKS. The best way to import a STEP file is through the “File” drop-down menu. Select “Open” and change the file type to look for STEP files. Before we click “Open,” click the “Options” button to go over some of the options. The “Import Options” dialog box appears.
The defaults are usually safe to use, but it sometimes pays to take a quick look before importing a STEP file to make sure you get the results you’re looking for. Only the general settings are important here, as the STL/VRML and IDF settings only apply to specific files types and don’t apply to STEP files. The “Surface/solid entities” checkbox and the “Free point/curve entities” control what exactly we’re trying to import. Users can import one or the other or both and each have some sub-options that let you control exactly what data you’d like to import from the STEP file. If users check the “Surface/solid entities” checkbox, SOLIDWORKS will import any 3D geometry it can from the file.
Related checkboxes underneath allow users to ask SOLIDWORKS to try and form the surfaces into solid bodies, import a smaller number of total surfaces by knitting surfaces together or import them individually, resulting in the most possible bodies. SOLIDWORKS can also merge entities. In this example we’ll ask it to try and form solids if it can and to merge entities by selecting “Try forming solid(s)” and “Merge Entities,” to leave us with the least amount of bodies possible. The “B-Rep mapping” box, if checked, will try and use boundary representation data, or B-Rep data, to directly map the typologies as it directly imports the data. This is faster than choosing the knit surfaces option, especially for importing complex models. Black Sabbath Rapidshare Discography Pink.
For this example, we’ll leave the B-Rep mapping box unchecked. We can also choose to import point or curved entities to import the data as 2D and 3D sketch data, by selecting “Free point/curve entities.” This option is useful if you’re importing free points or free curves from either a CAD or analysis package.
With this box checked, you can either have SOLIDWORKS import the data as sketches or as curve features. The user must decide which option will be best depending on how the data will be used. STEP files can be imported as either part files or assembly files. If the file will contain multiple bodies, SOLIDWORKS will import it as a multi-body part by default.
Users can check the “Import multiple bodies as parts” box to have SOLIDWORKS open the STEP file as an assembly with each body imported as its own part. It is recommended to check the next two boxes, “Perform entity check and repair errors” and “Automatically run Import Diagnostics (Healing).” However, if a user’s system crashes or experiences trouble importing the file, it is recommended to uncheck these. If users are importing models with incredibly small entities (smaller than a hundred-thousandth of a millimeter), they will need to check the “Customize curve tolerance” check box and set the tolerance. This is tricky, but is only important for models with ridiculously small entities.
The “Units” option below, lets us use the units specified in the STEP file or the default units in your SOLIDWORKS part or assembly templates. The IGES and NX options don’t apply to STEP, but they let you import additional information specific to those file types if you’d like. For STEP files, you can choose to import the configuration data contained in the file if there is any by checking the “Map configuration data” box.